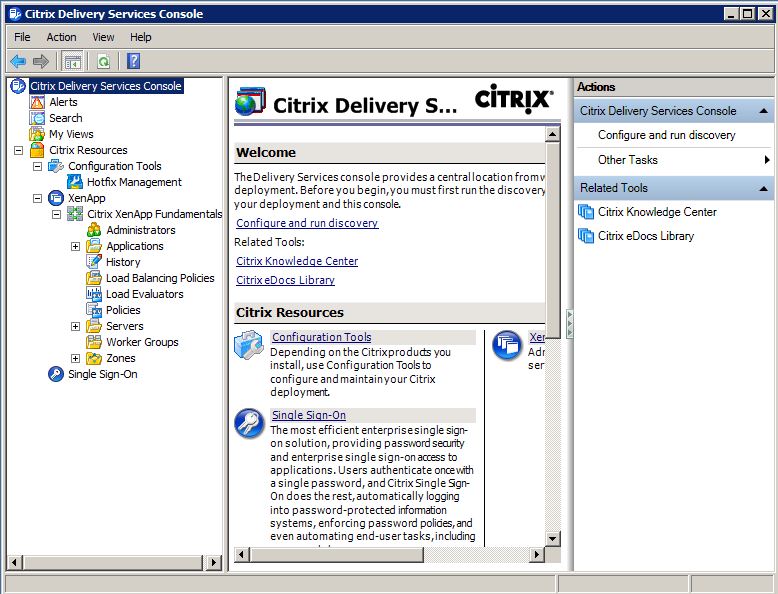In the previous post we saw the Installation and configuration of XenApp Fundamentals 6. This step-by-step guide will show you how to publish an application in XenApp 6.
In this example we are publishing Adobe Reader 10.0.
1.Go to Start > All programs > Citrix > Management Consoles > Citrix Delivery Services Console.
On the left pane expand XenApp and click Applications.
2. In the right action pane click Publish application.
3. Welcome screen will appear and click Next.
4. Enter a Display name for your application and click Next.
5. Choose the type of application to publish as Application and Application type as Accessed from a server and click Next.
6. Now browse the application location. You have to choose the exact '.exe' file of the installed application.
7. Now choose the server by clicking Add and choose the server (XENAPPSERVER) from the Servers and click Add.
8. Below you can see that the server got added. Click Next.
9. Here you want to configure the users who may access the application. Click Add and select users from user Active directory.
10.Click Next.
11. Click Finish to publish the application immediately.
12. Now go to a client computer (Windows 7) and install Citrix Receiver. You can download it from http://www.citrix.com/downloads/citrix-receiver.html . After the installation open a web browser (eg: Firefox) and type the IP address of your Citrix XenApp Server.
Log on with your domain credentials and you will see the published applications as below.
Friday, 19 April 2013
Installation and configuration of XenApp Fundamentals 6
Citrix XenApp Fundamentals is a remote access solution that enables small to medium-sized business users to securely access their corporate windows applications and files from anywhere, either on LAN or at home, with an internet connection. The applications are securely stored on a central server and delivered to users, ensuring the utmost security of sensitive business data and reducing management costs. The seamless user experience and fast access make this product a complete app virtualization solution for business. For more info visit http://www.citrix.com/products/xenapp/features/editions/fundamentals.html
This guide is divided into two parts:
1. XenApp 6 Fundamentals Edition must be installed on Windows Server 2008 R2 SP1. (Update your server with latest patches).
2. Enable Microsoft .NET 3.5 SP1 on Server 2008 R2.
3. Install Remote Desktop Services (Remote Desktop Session Host and Remote Desktop Licensing components) on Server 2008R2.
[ Note: Do not install XenApp Fundamentals on a Domain Controller ]
Step-by-step installation of XenApp Fundamentals 6 on Server 2008R2
Note: If you are using Active Directory, add the computer running XenApp Fundamentals to the directory before installation. XenApp Fundamentals can be part of a Windows workgroup or domain. [In this example the computer running XenApp Fundamentals is a part of domain]
1. Log on to the server as a domain administrator.
2. Insert the installation media and click 'Install or run program from your media'
3. On the welcome screen click 'Install'
6. Now if you want to view and interact with xenapp users do not select 'Disable shadowing' and click Next.
7. Provide the domain administrator username and password for the SQL database installation and latter management.
8. Now wait for the Citrix components to be installed.
9. The setup will prompt you to restart the computer to continue with the installation. Click 'Yes'
10. After the restart you will get 'XenApp Server Role Manager' console which says XenApp and Web Interface got successfully installed on your server. There we finish the installation of XenApp Fundamentals 6 on Server 2008R2.
Basic Configuration of XenApp Fundamentals 6
1. Go to Start > All Programs > Citrix > Management Consoles > Citrix Delivery Services Console.
Click 'Disable authenticode signature checking'
2. On the 'Select product and component' page select 'XenApp' and click Next.
3. Select the server by clicking 'Add Local Computer' and click Next.
4. Now check the summary and click Next.
5. Once the discovery has completed click 'Finish'.
6. As soon as you click finish you will get a Citrix Delivery Service Console as below. This is the management console for Hotfix, XenApp Fundamentals etc.
Configuring Quick Start Options
7. Now go to Start > All Programs > Citrix > Quick Start. You will get a welcome page and click Next.
8. On the server configuration wizard select 'New Single Server' and click Next.
9. Now click 'Finish'.
10. As soon as you click finish you will get a console like below. Here we need to configure the Citrix license. Follow the below link to configure Citrix licensing : http://support.citrix.com/article/CTX126387
Here you can also activate the Remote Desktop License Server by clicking the Remote Desktop License Server option at the bottom of the console.
From the same page we can add XenApp Administrators and also configure Email alerting by clicking Administrators option on Setup pane.
To know how to publish an application and server desktop in XenApp server read How to Publish Application and Server Desktop in Citrix XenApp 6
This guide is divided into two parts:
- Step-by-step installation of XenApp Fundamentals 6 on Server 2008R2.
- Basic configuration of Citrix XenApp Fundamentals.
1. XenApp 6 Fundamentals Edition must be installed on Windows Server 2008 R2 SP1. (Update your server with latest patches).
2. Enable Microsoft .NET 3.5 SP1 on Server 2008 R2.
3. Install Remote Desktop Services (Remote Desktop Session Host and Remote Desktop Licensing components) on Server 2008R2.
[ Note: Do not install XenApp Fundamentals on a Domain Controller ]
Step-by-step installation of XenApp Fundamentals 6 on Server 2008R2
Note: If you are using Active Directory, add the computer running XenApp Fundamentals to the directory before installation. XenApp Fundamentals can be part of a Windows workgroup or domain. [In this example the computer running XenApp Fundamentals is a part of domain]
1. Log on to the server as a domain administrator.
2. Insert the installation media and click 'Install or run program from your media'
3. On the welcome screen click 'Install'
4. Accept the license agreement and click Next.
5. On the Installation type page select "Application Server" and click Next.
6. Now if you want to view and interact with xenapp users do not select 'Disable shadowing' and click Next.
8. Now wait for the Citrix components to be installed.
9. The setup will prompt you to restart the computer to continue with the installation. Click 'Yes'
10. After the restart you will get 'XenApp Server Role Manager' console which says XenApp and Web Interface got successfully installed on your server. There we finish the installation of XenApp Fundamentals 6 on Server 2008R2.
Basic Configuration of XenApp Fundamentals 6
1. Go to Start > All Programs > Citrix > Management Consoles > Citrix Delivery Services Console.
Click 'Disable authenticode signature checking'
2. On the 'Select product and component' page select 'XenApp' and click Next.
3. Select the server by clicking 'Add Local Computer' and click Next.
4. Now check the summary and click Next.
5. Once the discovery has completed click 'Finish'.
6. As soon as you click finish you will get a Citrix Delivery Service Console as below. This is the management console for Hotfix, XenApp Fundamentals etc.
Configuring Quick Start Options
7. Now go to Start > All Programs > Citrix > Quick Start. You will get a welcome page and click Next.
8. On the server configuration wizard select 'New Single Server' and click Next.
9. Now click 'Finish'.
10. As soon as you click finish you will get a console like below. Here we need to configure the Citrix license. Follow the below link to configure Citrix licensing : http://support.citrix.com/article/CTX126387
Here you can also activate the Remote Desktop License Server by clicking the Remote Desktop License Server option at the bottom of the console.
From the same page we can add XenApp Administrators and also configure Email alerting by clicking Administrators option on Setup pane.
To know how to publish an application and server desktop in XenApp server read How to Publish Application and Server Desktop in Citrix XenApp 6
Subscribe to:
Comments (Atom)